SolidWorksで1ボディで作った部品の指定面(サーフェス)のみの外観色を変更しようと思いました。
色々調べましたが、あまり良い答えが見つかりませんでした。
試行錯誤して方法を見つけたので、紹介します。
なお、本記事はSolidWorks2019ですが、他バージョンでも似たような操作で同様の事は出来ると思います。
目次
部品の指定面(サーフェス)の外観色のみを変更する方法

こちらが今回の部品です。
秋月電子で売っているパネルマウントのスイッチを、ラフにモデル化したものです。
1ボディで作ってしまったのですが、赤矢印の面を白色にしたいと思います。

部品を右クリックし、外観を選択します。

色の設定画面が表示されます。
なぜか、選択ジオメトリに部品名が残っていると上手く設定できなかったので「右クリック → 削除」と進み消します。

消えました。

面のアイコンを選択し、その後モデルの外観色を変更したい面(サーフェス)を選択します。
キーボードのコントロールキーを押しながら選択すると、複数面を指定できます。

外観色のパレットから白を選択します。
すると、モデルの指定した面のみ白くなります。

色を確定する為に、チェックマークをクリックします。
これで、指定面の外観色の変更は完了です。
先ほど指定した面以外の外観色を変更する方法
つづいて、せっかくなので指定面以外を黒色にしてみます。

先ほどと同様、部品名を右クリック、外観と進み、外観設定メニューを開きます。

今回はそのままカラーパレットから黒色を選択します。
すると、先ほど白色を指定した面以外が黒色になります。
部品の指定面(サーフェス)の外観色のみを変更する方法【まとめ】
- 外観色設定の画面に入る
- ジオメトリから部品を削除し、面のアイコンを選択
- 変更したい面を選択し、カラーパレットから色を変更
外観色設定の画面には、面のアイコン以外にボディーのアイコンなどもありましたので、ボディーごとの色分けなども簡単に行えるのでしょう。
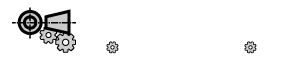
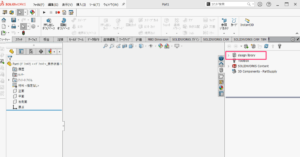
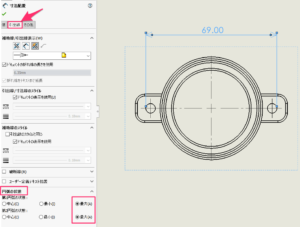
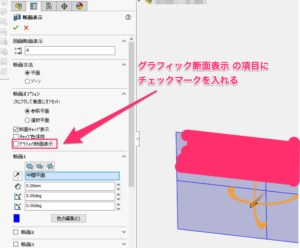


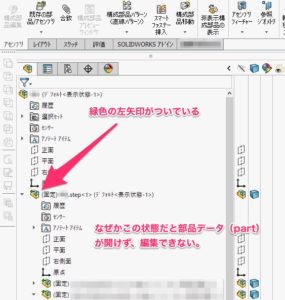
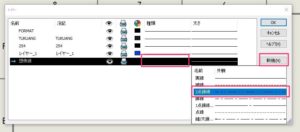

コメント