Solidworksを使ってしばらくしていると「この部品、長さが違うだけだからわざわざ別ファイルにするのではなく、1つのファイルにまとまればよいのにな」と思う日がきます。
そんな時に便利なのが「コンフィギュレーション」という機能です。
初めて使うときは私も少し迷ったので、使い方を紹介したいと思います。
コンフィギュレーションの追加方法
スケッチに対してコンフィギュレーションを追加する方法
ここでは、M3-L6のねじのモデルに、M3-L10のねじのコンフィギュレーションを追加する例を紹介します。

まずは、M3-L6のねじのモデルを作成します。

ConfigurationManagerをクリックし、コンフィギュレーションの画面に移動します。
その後、右クリックしメニューを開き「コンフィギュレーションの追加」をクリックします。

コンフィギュレーションの追加の画面が出てくるので、名前を入力します。
今回は、M3-L10としました。
チェックマークをクリックし、決定します。

M3-L10のフォンフィギュレーションが追加されました。

スケッチにコンフィギュレーションを入れるため、スケッチ編集の画面を開きます。
このコンフィギュレーションのみ長さを10mmにするので、当コンフィギュレーションを選択します。

長さを10mmに変更します。

ConfigurationManagerに移動すると、M3-L10のコンフィギュレーションはL10になっていることがわかります。

デフォルトを選択します。デフォルトの長さはL6なので、長さが短くなったことがわかります。
これで、スケッチに対してコンフィギュレーションを追加することができました。
フィーチャーに対してコンフィギュレーションを追加する方法

次は、フィーチャーにコンフィギュレーションを追加する方法を紹介します。
φ10で長さ10mmの円柱に、長さ50mmのコンフィギュレーションを追加したいと思います。
まずは同様にモデルを作成します。

先ほどと同様に「ConfigurationManagerへ移動>右クリック>新規コンフィギュレーション追加」から新規コンフィギュレーションを追加します。

押し出しフィーチャーの編集画面に入ります。

コンフィギュレーションを「当コンフィギュレーション」にし、長さを50mmに変更します。

長さ50mmのコンフィギュレーションが追加されました。

デフォルトを選択すると、もともとの長さの10mmに切り替わります。
コンフィギュレーション名の変更方法

デフォルトのままだとわかりにくいので、L10とコンフィギュレーション名を変更してみます。
コンフィギュレーションを選択し、F2を押すと名前の編集画面に入れます。
L10と入力します。

コンフィギュレーション名が変更されました。
アセンブリ時のコンフィギュレーションの使い方
コンフィギュレーションが追加されている部品を、アセンブリに追加してみます。
アセンブリ画面追加時

「既存部品/アセンブリ」を押し、先ほど作ったネジのファイルを選択し追加してみます。
赤丸部分から、追加時にコンフィギュレーションを選ぶことができます。
アセンブリ後にコンフィギュレーションを変更
アセンブリ追加後に、アセンブリ画面内でコンフィギュレーションを変更することができます。
変更方法1

構成部品を右クリック。赤丸部分からコンフィギュレーションを変更できます。
変更方法2

構成部品を右クリック。赤丸部分の構成部品プロパティを選択します。

赤丸部分でコンフィギュレーションを変更できます。デフォルトのままだと、何だかわからず良くないですね。わかりやすいコンフィギュレーション名をつけることが大切でしょう。
Solidworksのコンフィギュレーションの使い方のまとめ
- コンフィギュレーションを使うと、1つのファイルに複数の部品を作成することができる
- スケッチ、フィーチャーのどちらにも追加可能
- コンフィギュレーション名は、F2で変更できる
- アセンブリ追加時にコンフィギュレーションは選択できる
- アセンブリ追加後でも、アセンブリ画面でコンフィギュレーションは変更できる
今回は、簡単にですがコンフィギュレーションの使い方をまとめてみました。参考になれば幸いです。
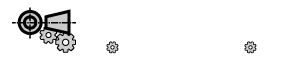
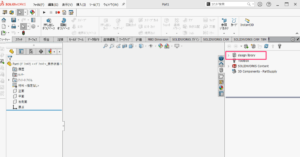
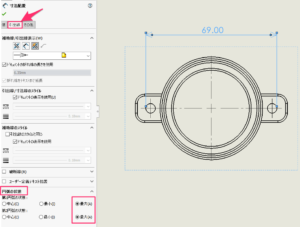
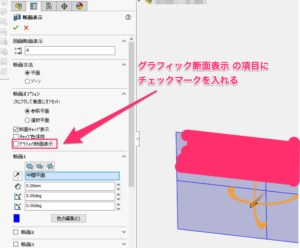


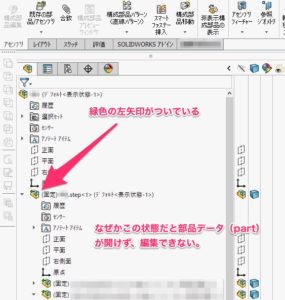
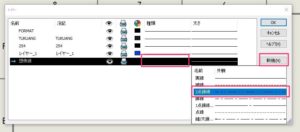

コメント