SOLIDWORKSでstepデータを開いてみると、アセンブリになっていました。
アセンブリデータですので、その下にはサブアセンブリや部品(part)がぶら下がっています。
部品を編集したかったので、アセンブリデータから部品を開こうとした所、なぜか「部品を開く」が見当たらず、部品データ(part)を開く事ができませんでした。
色々試行錯誤した結果、部品(part)データとして開き編集できるようになったので、対処法、解決法をメモしておきます。
なお、バージョンはSOLIDWORKS2019です。
【SOLIDWORKS】インポートしたstepのアセンブリから部品データが開けない時の対処法
【状況分析】stepからインポートして開いたデータは、デザインツリーのアイコンに左向きの緑矢印がついている

開いたデータをよくみると、ウインドウの左側にあるFeatureManagerデザインツリーのアイコンに、緑入りの左向きの矢印がついていることを発見しました。
上記画像だとアセンブリデータのアイコンにしかついていないように見えますが、その下に連なるpartデータのアイコンにも全て同じ緑矢印がついていました。
ちょっとこのマークが何を意味するのか調べきれませんでしたが、いつもとの違いはここくらいです。
どうも、これがあることで部品データが開けなくなっている気がします。
全部品、目視は可能。しかし、部品データとして保存できないし編集もできない
アセンブリデータとしては正しくインポートされており、全構成データを確認(目視)することはできます。
ただ、通常アセンブリデータにぶらさがる部品データを右クリックすると「部品を開く」という選択肢があると思いますが、それがありません。
また、このアセンブリデータをSOLIDWORKS形式で保存しても、なぜか構成部品としてぶら下がっているpartデータは保存されず、トップのアセンブリデータのファイルのみフォルダに保存されているという感じです。
【対処法・解決方法】3D Interconnectをオフにする
結論から言うと、「システムオプション > インポート」にある「3D interconnectを有効にする」の項目からチェックマークを外すことでうまくいきました。

↑「3D interconnectを有効にする」にチェックマークが入っている状態。これだとダメでした。

↑「3D interconnectを有効にする」のチェックマークを外す。この状態でインポートするとうまくいきました。
2016年11月15日より国内販売が開始されるSOLIDWORKS 2017。新機能の中でも注目なのは「3D Interconnect※1」という他社のネイティブデータを変換せずに、直接SOLIDWORKSで開いて使用できる機能です。3D Interconnectを使用するメリットをご紹介します。
どうも、3D Interconnectというのは中間データをSOLIDWORKS形式に変換せず、そのまま開いて使用できる機能のようですね。
SOLIDWORKS形式に変換していない(=つまり読み込んだSTEPを編集している?)状態だったため、うまくいかなかったんですかね。
ひとまず、これで解決しました。
以下で書いているのは、3D Interconnectが原因だと気づいていなかった時に行なっていた対処法です。
ですので、3D Interconnectのチェックマークを外すで解決した方は読む必要がありません。
万が一なにかの時に役立つかもなので、念のため記事としてはおいておくことにします。
【対処法・解決方法】パラソリッドデータとして保存してから開く
結論からいうと、下記の手順を踏む事で、部品データを開く事ができるようになりました。
- インポートしたstepデータを、パラソリッドデータとして指定保存
- 保存したパラソリッドデータをインポート
- 保存したパラソリッドデータを開く
- 部品データが編集可能になっている
ポイントは、パラソリッド(Parasolid)データとして保存し直したことです。
解決手順

開いたstepデータをパラソリッドとして保存します。
「ファイル>指定保存」と進みます。

保存するデータ形式を選びます。
任意の名前をつけ「Parasolid(*.x_t)」を選び、保存をクリックします。

「任意の名前.x_t」というデータが、保存先のフォルダにあります。
このデータをSOLIDWORKSで開きます。

開くと、デザインツリーのアイコンから緑色の左矢印がなくなっている事が確認できます。
この状態であれば、アセンブリデータにぶら下がっている部品データを開く事ができます。
必要に応じて、SOLIDWORKS形式のデータで保存しておくと良いでしょう。
さいごに

上記のデザインツリーにある緑色の左矢印が結局何だったのかは気になりますが、ひとまず部品データが開けるようになったのでこれで良しとしたいと思います。
もし詳しい方がいれば、コメントなどから教えてもらえると嬉しいですね。
今回は、自分と同じように困っている人がいるかと思い、備忘録として記事化しました。
お役にたてば幸いです。
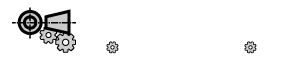
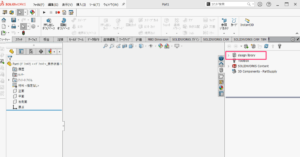
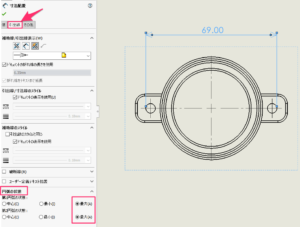
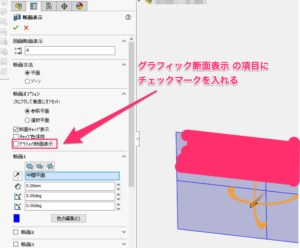


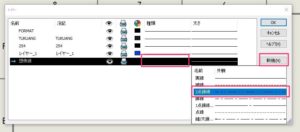


コメント
コメント一覧 (4件)
ありがとうございました。ドンピシャ回答だったのですごく役に立ちました!
記事がお役に立ったようでよかったです!
こんにちは、同症状にて参考にさせて頂きました。
結果としてはパラソリッドの方で解決しましたが、
「3D interconnectを有効にする」のチェックマークを外すとエラーでデータが開かず、
リンクを解除するという方法もあるようですが、項目自体が出ませんでした。
いろいろありますね、以上報告させていただきます。
報告ありがとうございます。ひとまず直ったようでよかったです。